The Elementary and Middle School printers are currently being shared to all SPS chromebooks through two different services on our network. If for some reason, both of those services are unavailable, the following procedure will allow you to share a printer from your laptop to any user running a Chrome browser on any device.
This "share" will be available as long as the sharing computer is up and running with the current user logged in and the chrome browser open. If the sharing user closes the chrome browser, the printer will go off-line from the Chrome Book's perspective.
In the following example we will refer to the source computer (the one sharing the printer) as "MacBook" and the destination computer (the one receiving the share) as "Chromebook".
Perform steps 1-7 on the MacBook.
- On the MacBook, open your Chrome browser and click the Chrome menu on the browser toolbar.
- Select Settings and click on Show advanced Settings.
- In the "Google Cloud Print” section. Click Add printers (or Manage, if you have already added a printer).
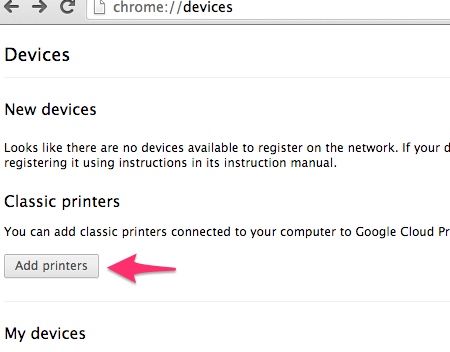
- You will see a list of locally installed printers on your MacBook. Select only the printer that you want to share, and click Add printer.
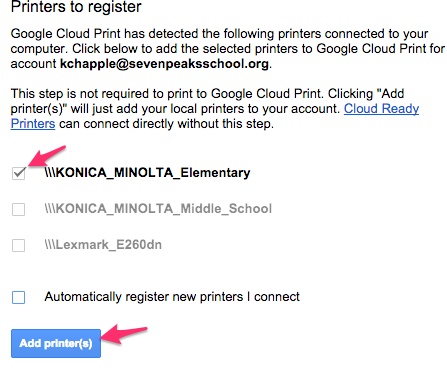
Your Printer is now registered with Google Cloud Print, but it is not yet shared with anyone. - On the following screen, click Manage Printers.
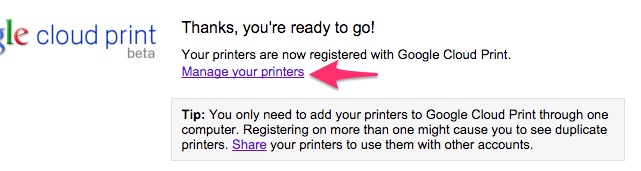
- Click once on the printer that you want to share and then click the green Share button
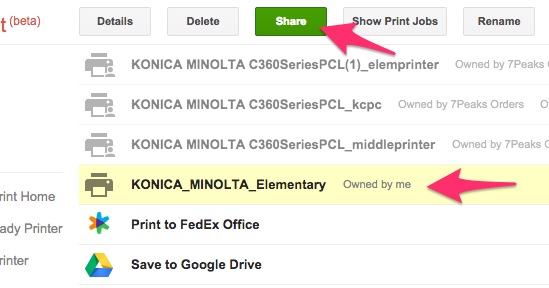
- Enter the email address of the person with whom you would like to share the printer and click Share
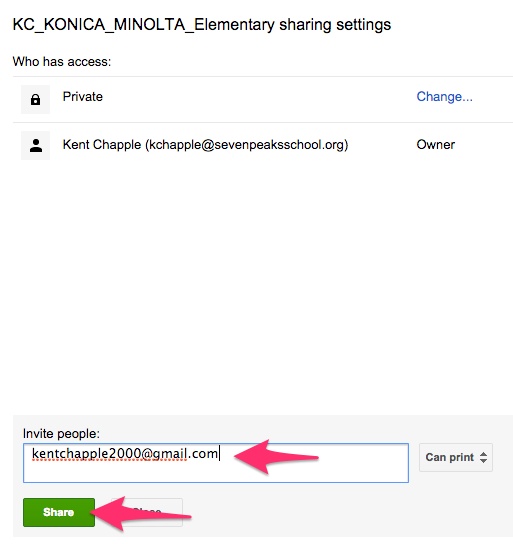
An email will be sent to the recipent inviting them to use your printer.
Perform steps 8-11 on the Chromebook - Log in to the Chromebook with your Google username and password
- Check your email for a message titled "name@sevenpeaksschool.org has shared a printer with you"
- In the email, click the button Add Printer
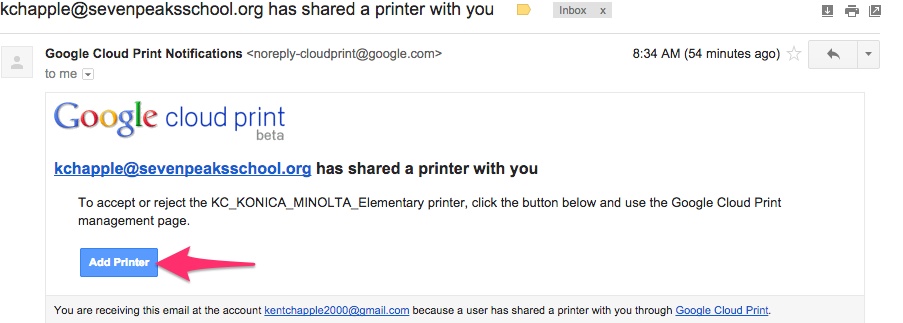
- On the Cloud Print page, click Accept.
The the printer will now appear in your list of Cloud Print available printers.
Comments